고정 헤더 영역
상세 컨텐츠
본문
- Change Purchases Apps On Mac Windows 10
- Change Purchases Apps On Mac Download
- Ios Apps On Mac
- Mac Apps Download
- Iphone Apps On Mac

The default applications in Mac are easy to use. But, some of the default apps lacks some features that we badly need. Or there are operations that we want to perform but aren’t available in Mac default programs. So, what we can do in such a scenario?
All we can do is change default application on Mac from the one we want to use in Mac.
Today, in this article, we will be looking at the step by step guide for how to change Mac default programs from the ones that we prefer to use.
Apr 20, 2020 - Change the MAC address: Change the MAC address of your network interface. You can manually input the MAC address or generate a random one. Profile manager: You can save the MAC address to profile and use it later. This will save your time. History manager: When you change the MAC address, the log will be saved here. Feb 28, 2019 Redownload apps purchased on iOS. On your iPhone or iPad, open the App Store and do the following. 1) Tap your Apple ID from the top right of any of the main screens except Search. 2) Select Purchased and tap My Purchases. 3) Select either All to see a list of all apps or Not on this iPhone which lists downloaded apps that aren’t installed on this device yet.
Change Mac Default Calendar
This process will change your Mac’s default Calendar Application.
1. From the Applications folder, open Calendar or type ‘Calendar’ in Search box and open it.
2. Now, from the menu bar of Calendar, go to ‘Preferences’.
3. Now in General, select the ‘Default Calendar App’ menu.
4. In this menu, choose the preferred calendar application, which will be the default calendar app.
How to Change Default Mail Application on Mac?
This process will change default mail application on Mac to open and send mails.
1. From the Applications, open Mail or type ‘Mail’ in Search box and open it.
Change Purchases Apps On Mac Windows 10
2. Now, from the menu bar of Mail, go to ‘Preferences’.
3. Now in General, select the ‘Default Mail Reader’ dropdown menu.
4. Choose the preferred default mail reader application. There are some applications that are not fully functional at times. So, when choosing the default mail reader app make sure that it performs all the functions that you want to perform.
Change Purchases Apps On Mac Download
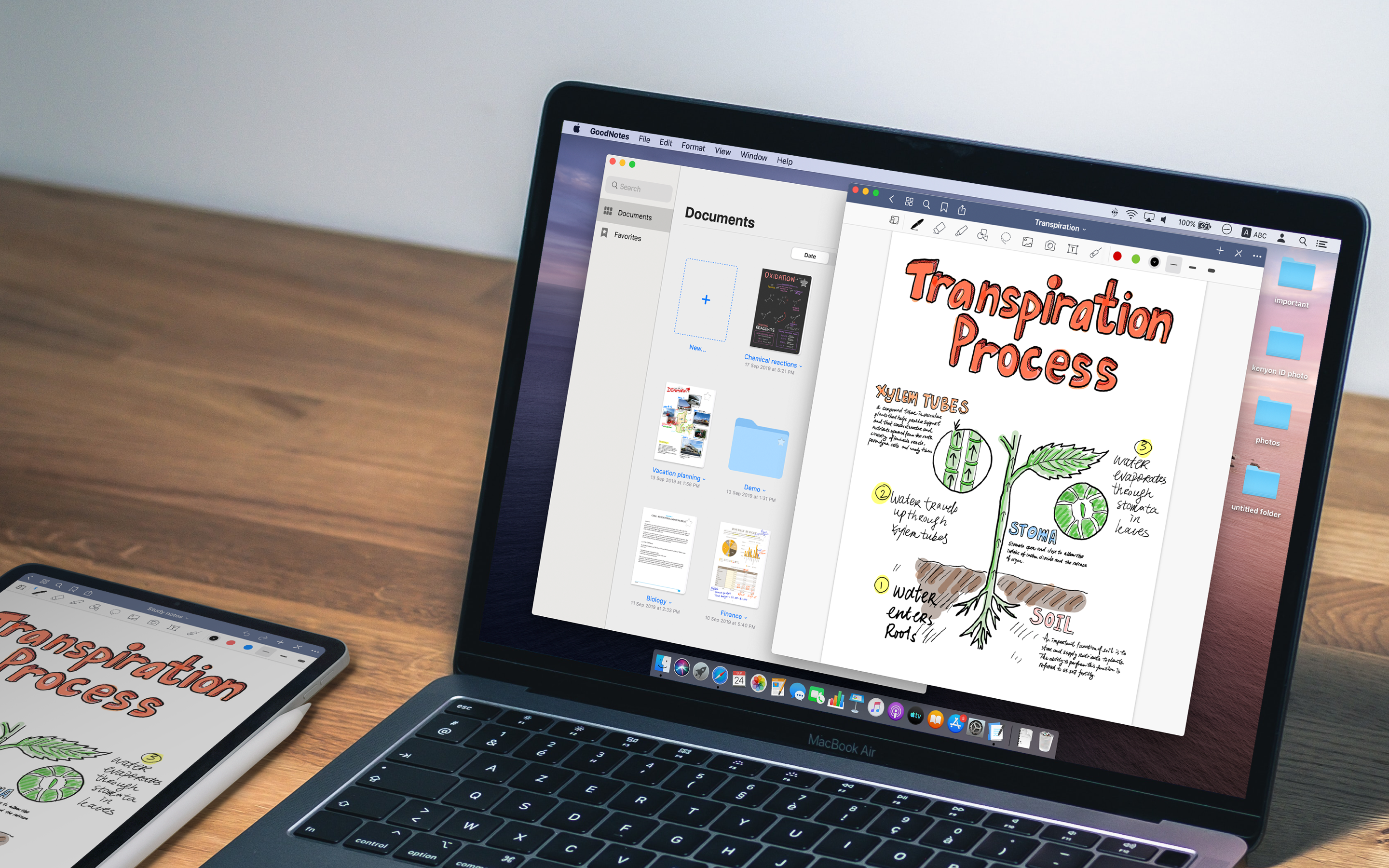
How to Change Default Browser on Mac?
This process will tell you how to change default browser on Mac with the specific web browser of your choice.
1. For this, you have to go to Mac’s System Preferences from the menu bar.
2. In System Preferences, go to General box.
3. As soon as you enter the General Pane in System Preferences, there is a ‘Default web Browser’ option followed by the dropdown menu.

4. From the given list of web browsers, select the one that you most commonly use. And, if you see any third-party web browsers in the list, avoid making them as your default web browser.
This process can also be done from within the respective web browser by going to preferences & simply performing the steps.
Read Also : How To Organize Files And Folders Using macOS Tags
Make Google Chrome Default Web Browser
1. Go to Preferences in Google Chrome menu.
2. In Default Browser option, click ‘MAKE DEFAULT’.
3. After this, a Mac OS dialog box will appear on your screen asking you to confirm. Select Use “Chrome” button.
Note: Mozilla Firefox can be made default browser by following the same steps given above.
Change Mac Default Image Viewer
This process will change your Mac’s default image viewer with the specific viewer of your choice.
1. Find and search for an image in file finder with extension .jpg or .png.
2. Now, right click on the picture and select ‘Get Info’ option from the menu.
3. In Get Info window, search for ‘Open with:’.
4. Now when you click the menu given on the right side of Open with, a list of applications will appear that are able to view that image.
5. Choose the application that you want to open your image with.
6. Now press the ‘Change All’ button. This button confirms that the particular application is set as the default image viewer application.
7. After pressing Change All, a dialog box will appear on your screen asking you to continue with this app. Press Continue.
This will change your default mac image viewer.
Ios Apps On Mac
Read Also : 10 Best Data Recovery Software for Mac 2018
Note: By following the same steps as given above, you can change your Mac’s default app to open files & file types as well.
These all the steps allow us to change the default applications on a Mac.
There are some applications as well that allow you to change your systems default applications.
Mac Apps Download
If you found this helpful, please let us know. You can also drop your feedback in the comment section below.
Iphone Apps On Mac
Responses





댓글 영역